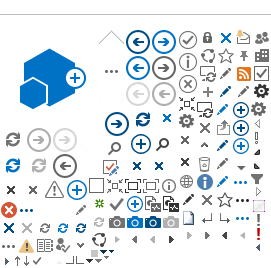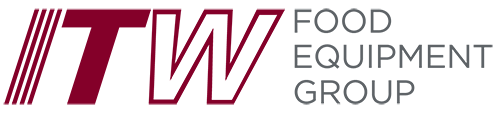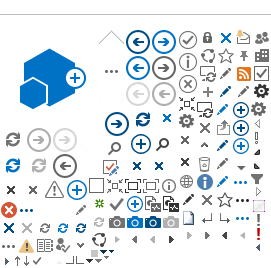The scheduling of SAM Epicor Sales Orders has been improved to allow a plant scheduler to more quickly review and apply a scheduled date (a.k.a., Ship By Date). This improvement provides the ability to:
· selectively filter Sales Orders requiring scheduling
· schedule Sales Orders in mass or in groups
· acknowledge changes in the Sales Order quickly
One thing that has not changed is the Scheduling Job still runs every half-hour from 7 AM to 8 PM EST.
For an understanding on how the Scheduling Job works Click Here
The following images explain these new scheduling features within the Plant Portal
Image 1 - How to access this new Scheduling application
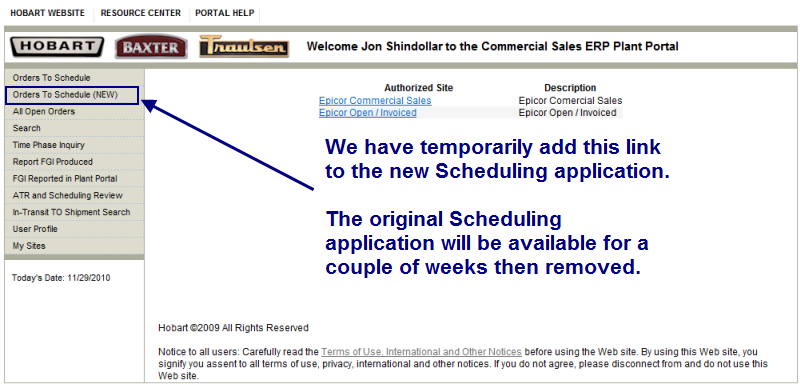
Image 2 - New Scheduling Features
Notice that the scheduling page has improved organization as compared to the old scheduling page.
-
Now you have the option of not only filtering by your planner code, but also by SAM Epicor Sales Order or Part Number. Part Number filtering allows for entering a portion (starting with) of the part number.
-
One thing that will take a few times to remember is clicking on the "Search" button when you enter/change your search criteria, which includes the Planner Code.
-
A scheduler now has the ability to apply a schedule date in mass by page or selecting just the Sales Order(s) that need scheduled.
-
Acknowledging a change has been made easier as well.
-
Reviewing the Change Log is also easier to access.
-
Paging has been added to the page. Reference the bottom of Image 2.
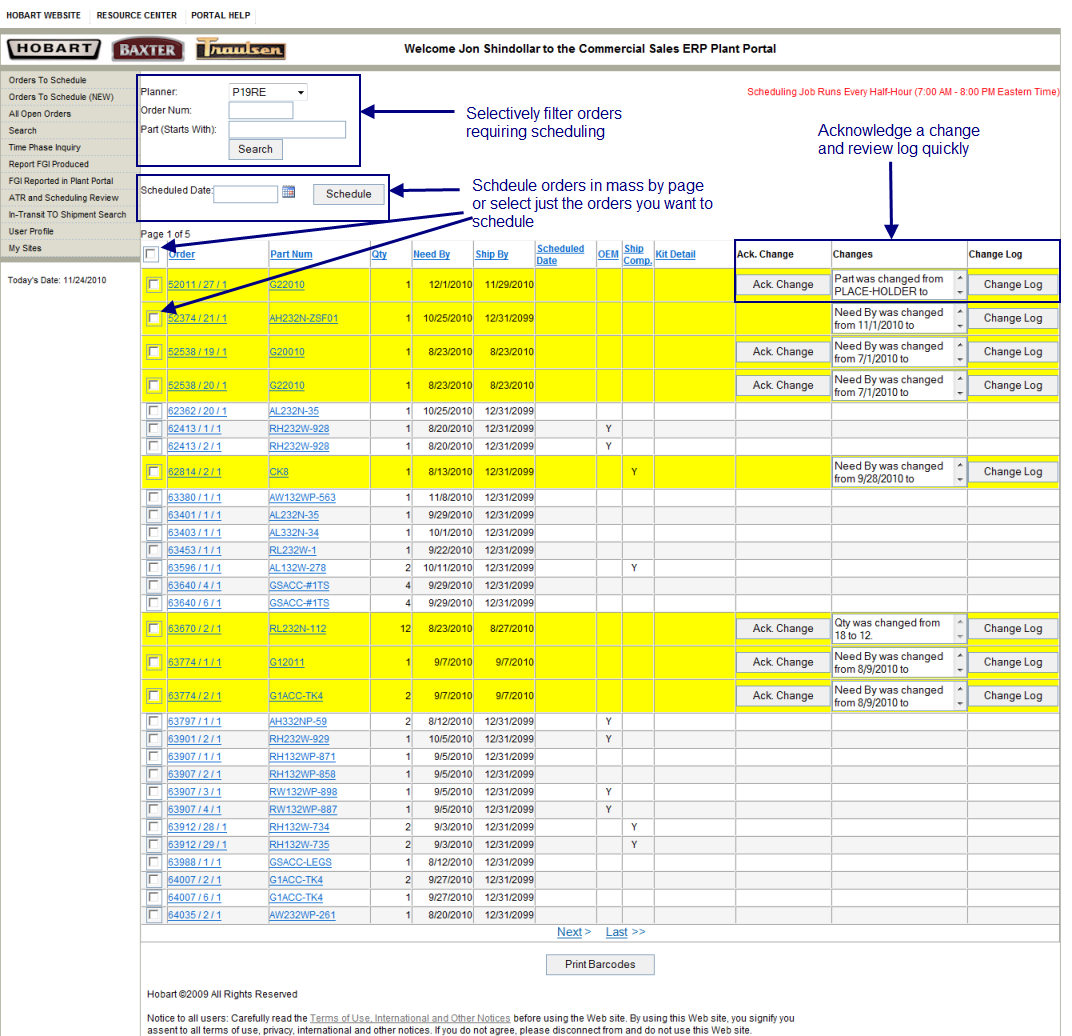
Image 3 - New Part Description Pop Up
By hovering your mouse pointer over the part number reveals its full description. Clicking on the Part Number still takes you to the Time Phase page.
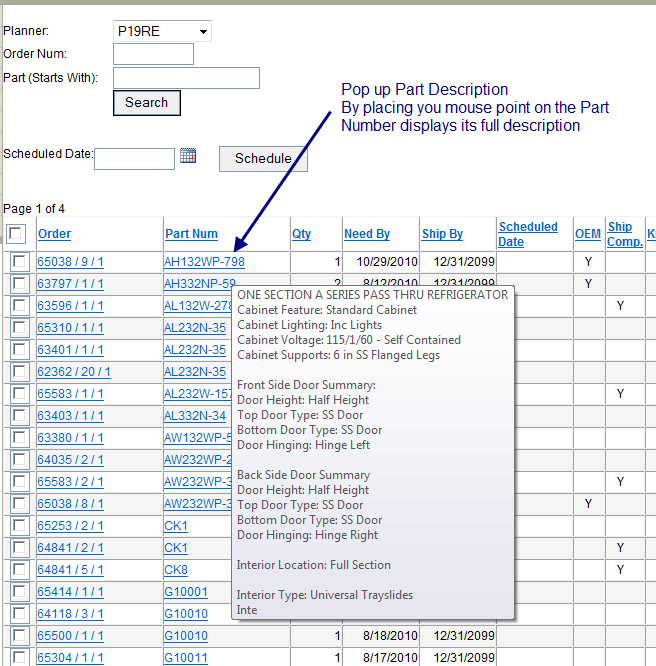
Images 4 and 5 - Selectively Scheduling Option 1
Here we are only going the schedule the three sales order has the part AL232N-35
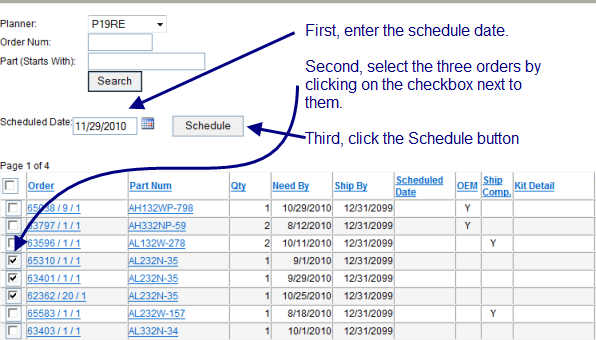
Image 5 - Selectively Scheduling Option 1
After clicking the Schedule button, the Scheduled Date appears in the column labeled "Scheduled Date"
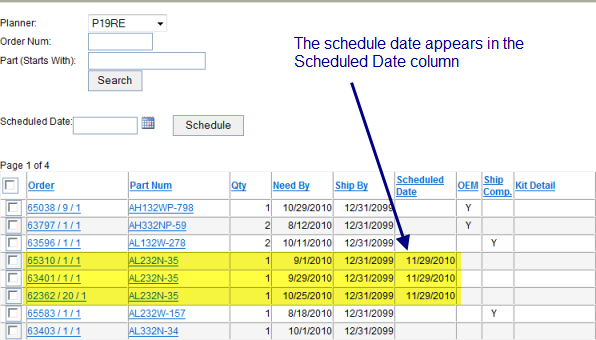
Image 6 and 7 - Selectively Scheduling Option 2
Option two shows how to schedule by Model using the "starting with" filtering feature on the Part Number.
-
Only select a planner. Most of you have a default planner code that appears.
-
Enter Model or a portion of the Part Number
-
Click Search (Don't forget this) which brings back the results
-
Enter a Schedule Date
-
Click on the "select all" checkmark to select all the Sales Orders on the page
-
Click the Scheule button
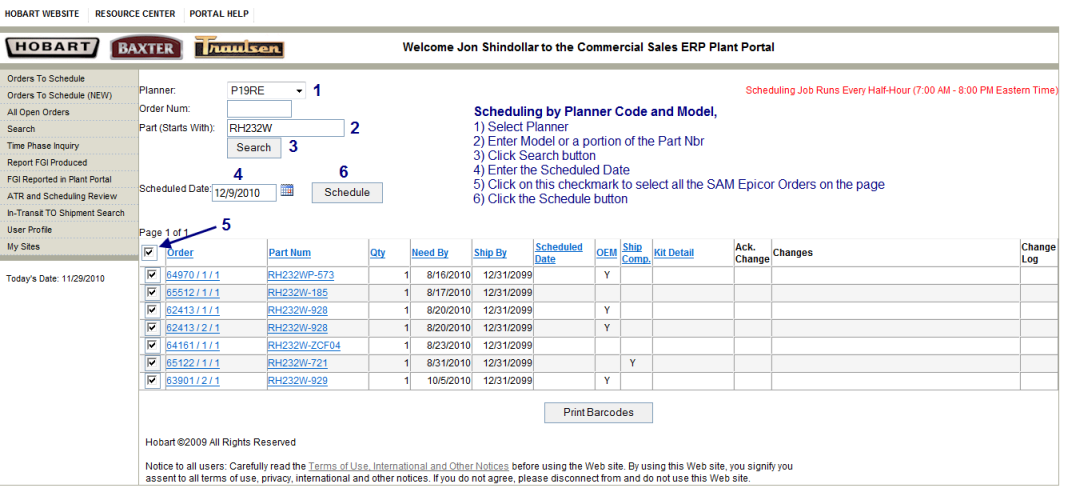
Image 7 - Selectively Scheduling Option 2
After clicking on the Scheduling button, the scheduled date is displayed in the column labeled "Scheduled Date"
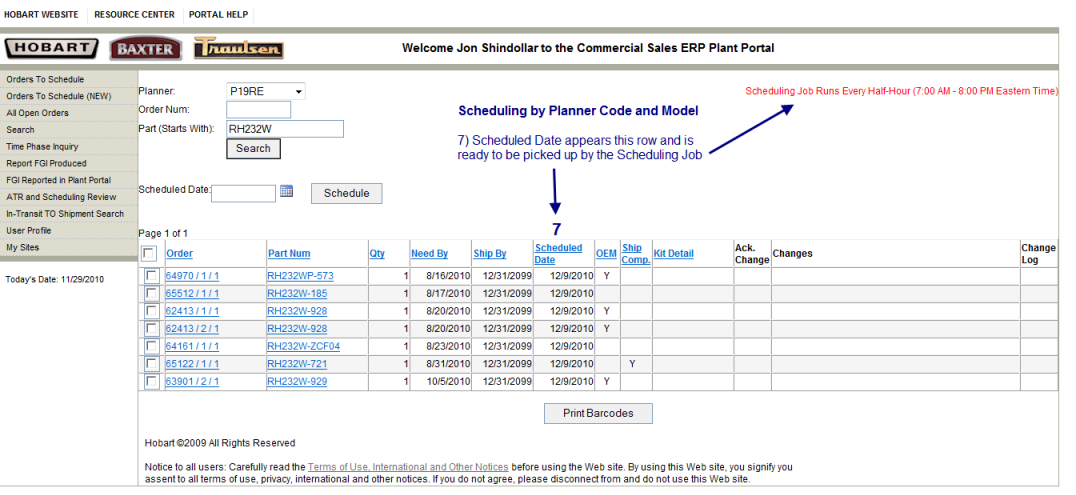
Image 8 - Selectively Scheduling Option 3
An additional feature is scheduling by SAM Epicor Sales Order. By clicking on a Sales Order in the "Order" column, the planner is taken to the Sales Order detail page. See Image 9.
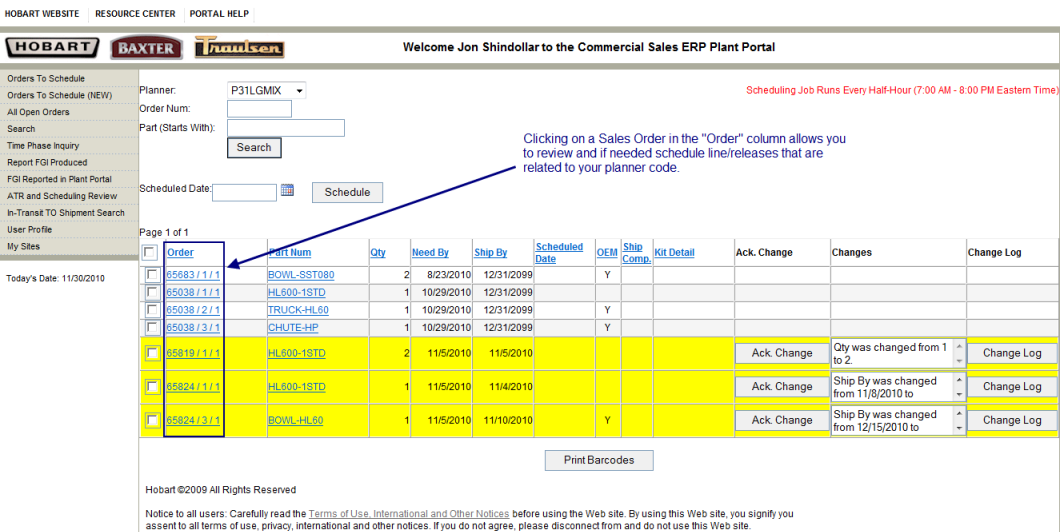
Image 9 - Selectively Scheduling Option 3
The Sales Order Detail page displays all of an order's line/releases regardless of planner code therefore giving a planner in site into its product mix. Also displayed are the lines/releases requiring scheduling for your planner code.
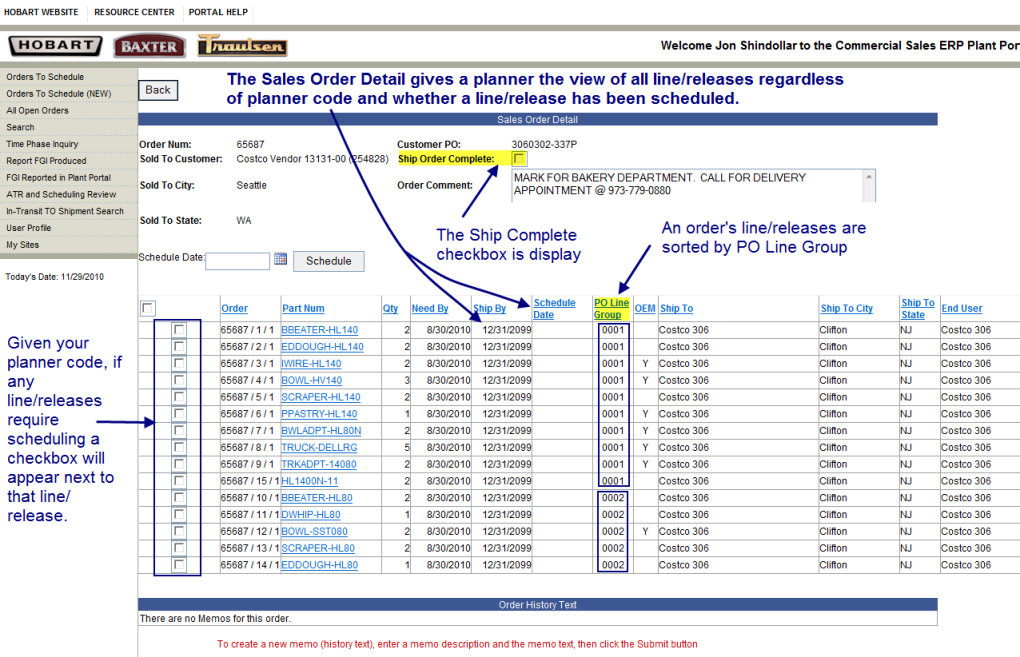
Image 10 - Selectively Scheduling Option 3
Here we are scheduling all of the line/releases by clicking the "select all" checkbox, entering a Schedule Date and clicking the Schedule button.
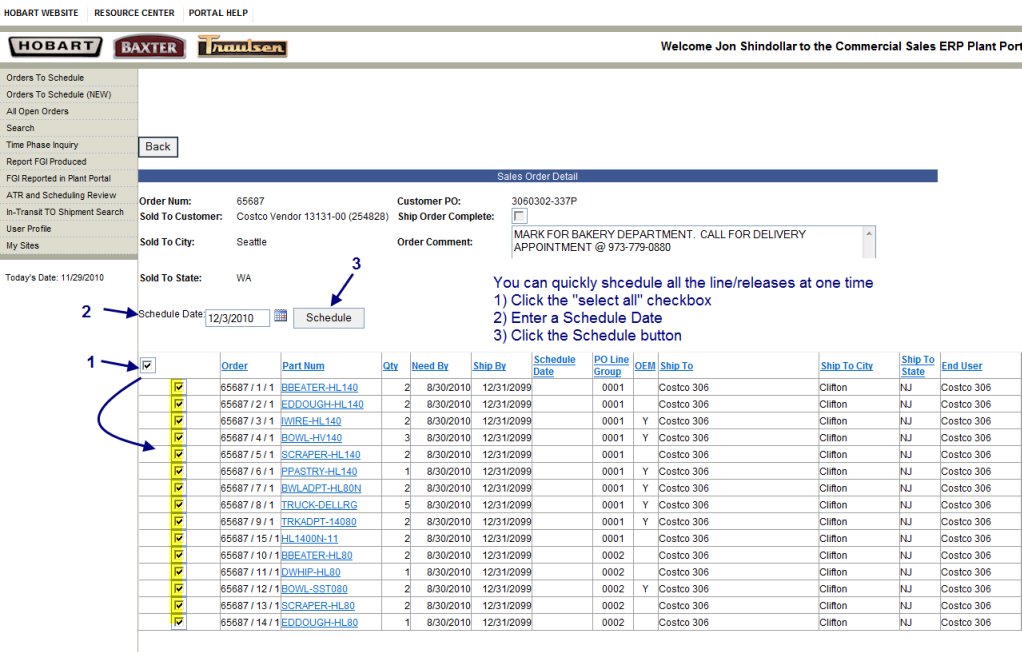
Image 11 - Selectively Scheduling Option 3
Here we are scheduling line/releases based on their PO Line Grouping by clicking each checkbox, entering a Schedule Date and clicking the Schedule button.
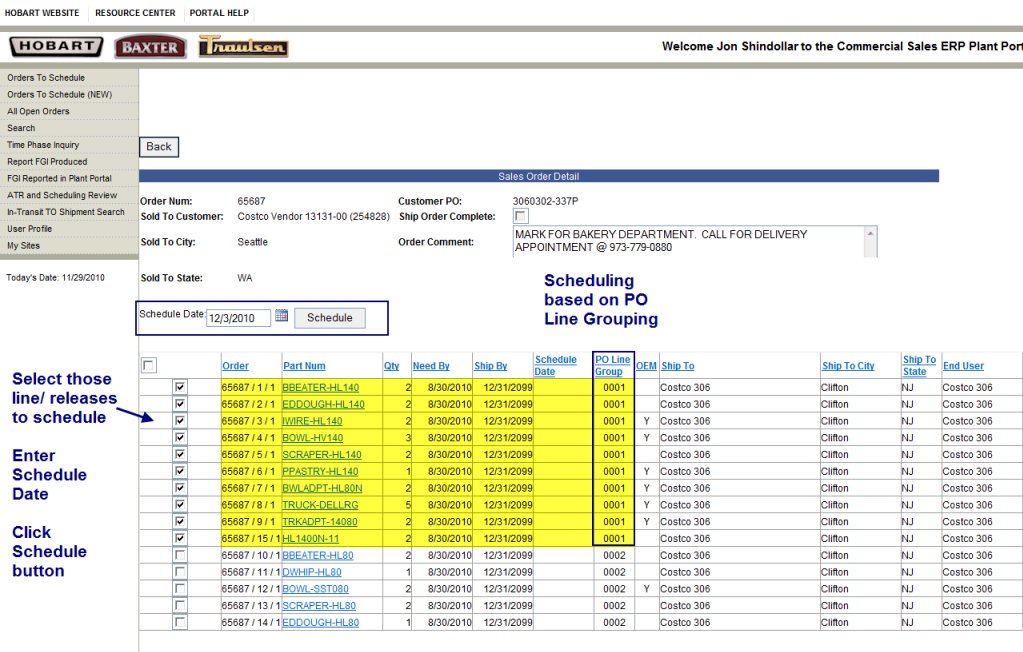
Image 12 - Selectively Scheduling Option 3
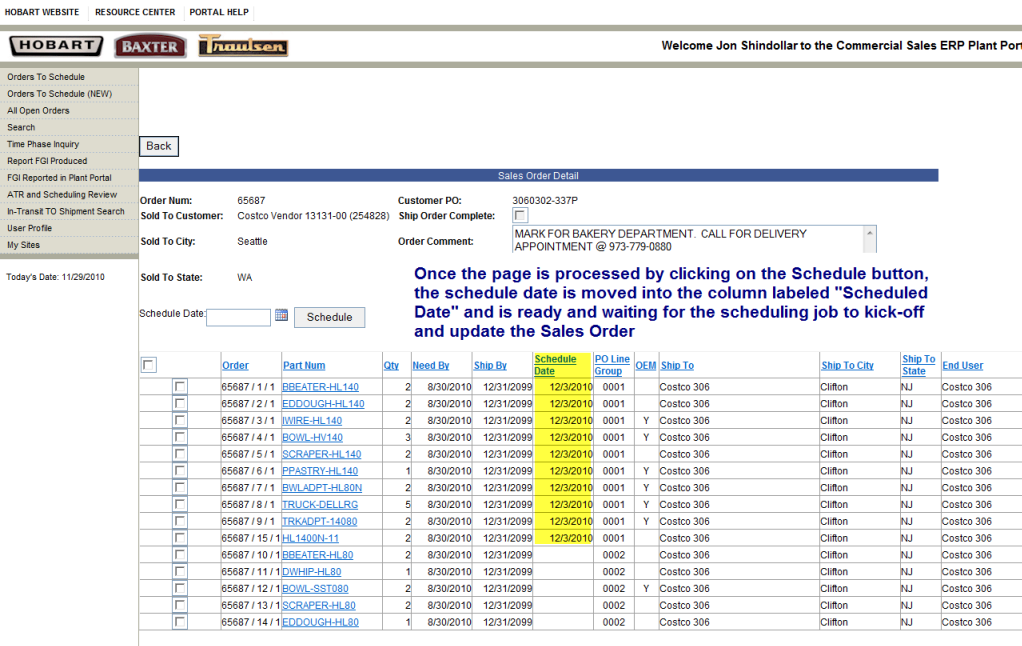
Return to Home